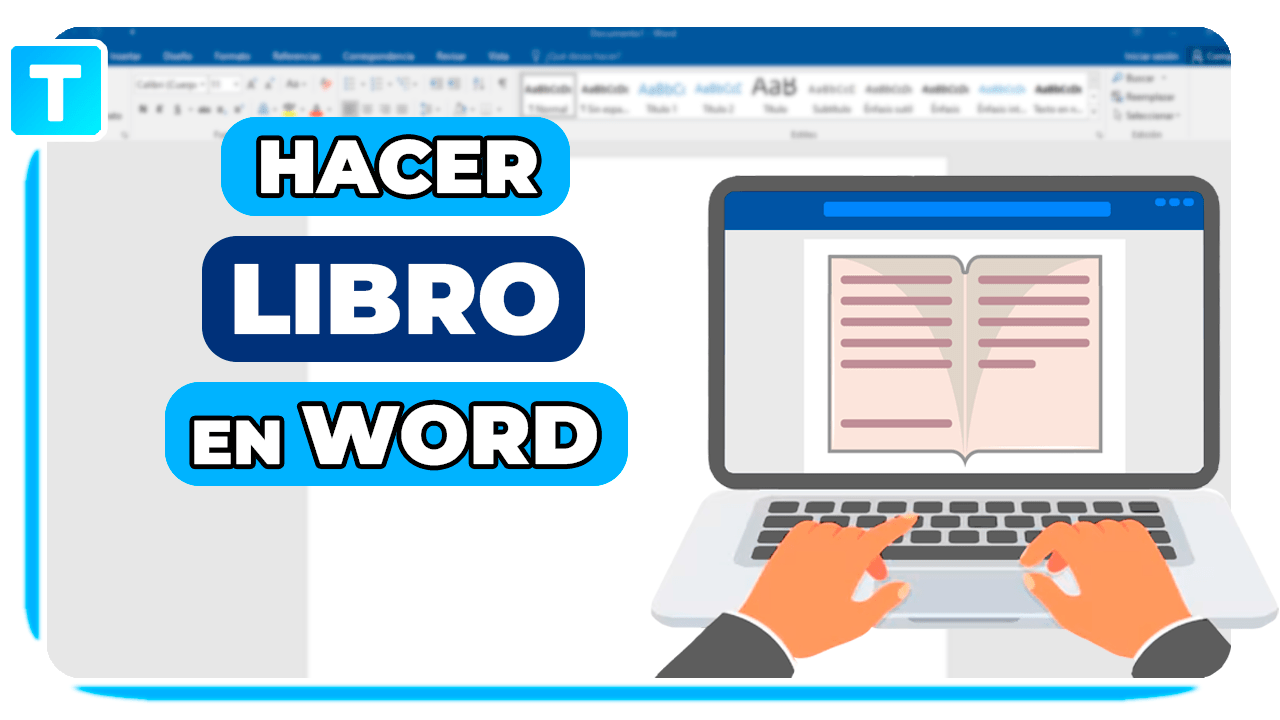
Anuncios
Microsoft Word es una gran herramienta para quienes desean dar vida a sus escritos y compartir sus conocimientos con el mundo. Es por ello que, en este artículo, te guiaremos a través de los pasos esenciales para crear un libro en Word, desde la configuración inicial hasta los aspectos que considerar para obtener un resultado profesional.
Así, descubrirás cómo darles forma a tus ideas, configurar tu manuscrito de manera profesional y convertirlo en un libro listo para ser impreso o distribuido en línea.
Configuración de la página en Word
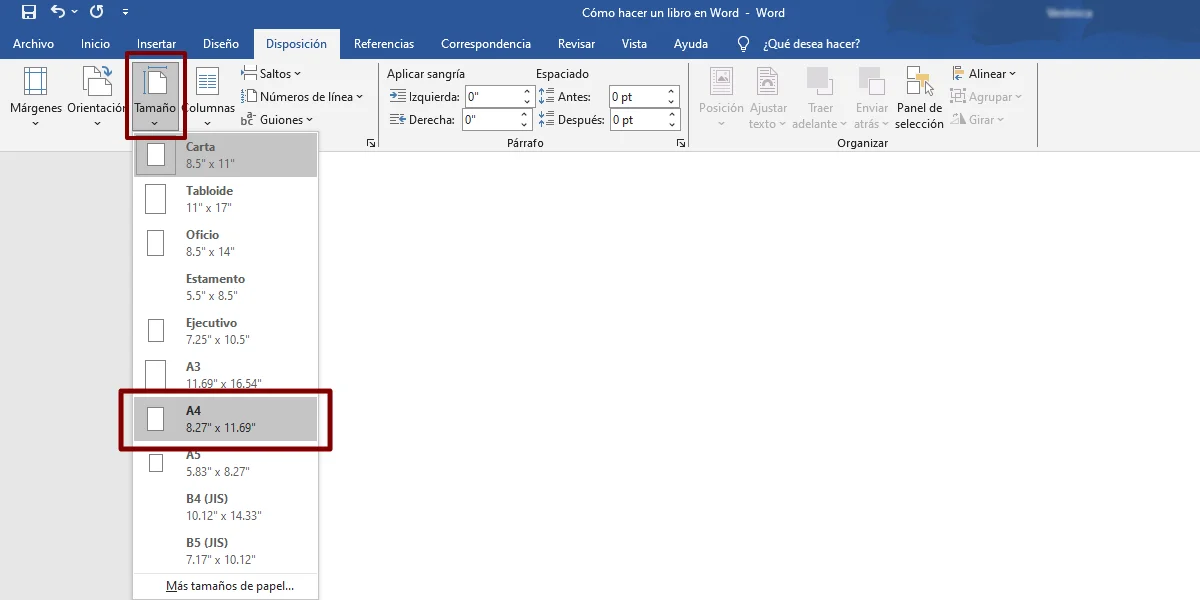
Antes de iniciar con la escritura de tu libro, será muy importante que configures la página en la cual escribirás, ya que permitirá que luzca más llamativa y organizada visualmente. Para ello, se recomienda entrar a Word, presionar la pestaña “Disposición” y en “Tamaño”, seleccionar “A4”, pues se trata del tamaño predeterminado para realizar este tipo de redacciones.
Sin embargo, también contarás con la opción de elegir otro que se adapte a tus preferencias.
Configuración de la fuente
Escoger una fuente de texto es sumamente importante. Si bien existen una gran variedad de opciones para escoger, es importante que sea entendible y que como mínimo, presenta 12 puntos de tamaño. Algunas opciones que puedes tomar en cuenta para la lectura en PC y en papel, son:
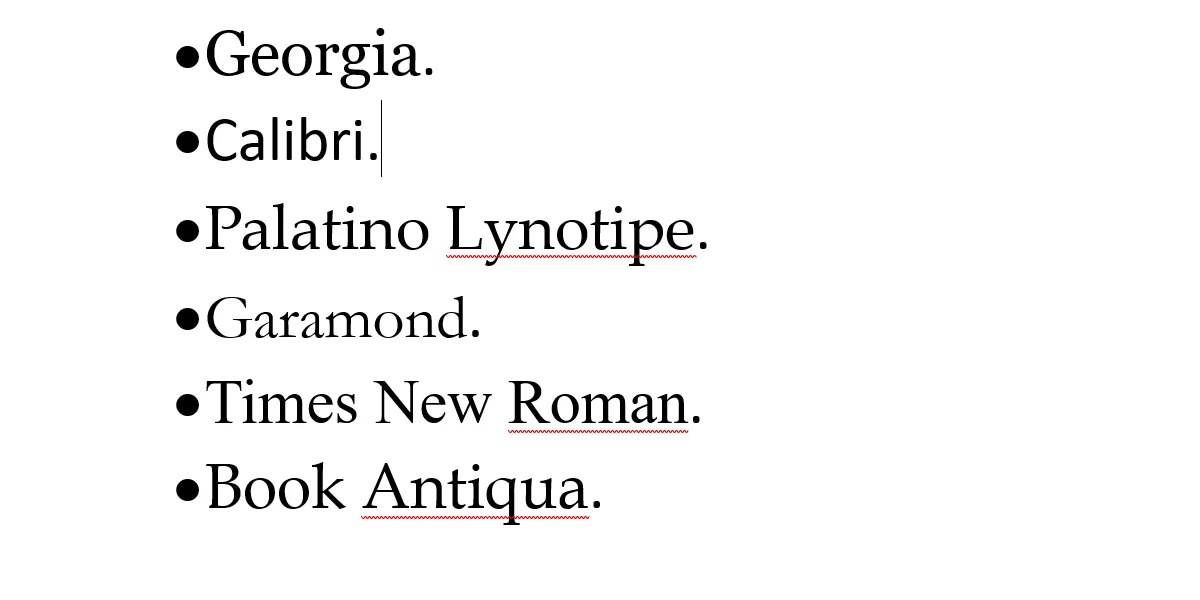
Configura los párrafos y sangría en Word
Para organizar visualmente el texto, será muy importante configurar los párrafos, lo cual podrás hacer al ubicarte en la pestaña “Inicio” y ubicar el grupo “Párrafo”, donde podrás optar por alinear el texto a la izquierda, centro, derecha o justificarlo. En caso de que quieras modificar este apartado rigurosamente, pulsa la flecha hacia abajo de la sección “Párrafo”, para acceder a un nuevo menú.
En esta nueva ventana, deberás ubicarte en “General”, pulsar “Alineación” y escoger la de tu preferencia, la cual suele ser “Justificada”. Por otra parte, dirígete a “Espaciado”, localiza el apartado “Interlineado” y selecciona “1,5 líneas”, pues es el formato común.
En cuanto a la sangría, será importante añadir una en la primera línea del texto para así diferenciarlo en los párrafos. Esto lo puedes hacer al apartado “Sangría”, ubicarte en “Especial” y seleccionar “Primera línea”. Luego, en el apartado “En”, se deberá colocar “1,25 cm”. Para finalizar, oprime “Aceptar”.
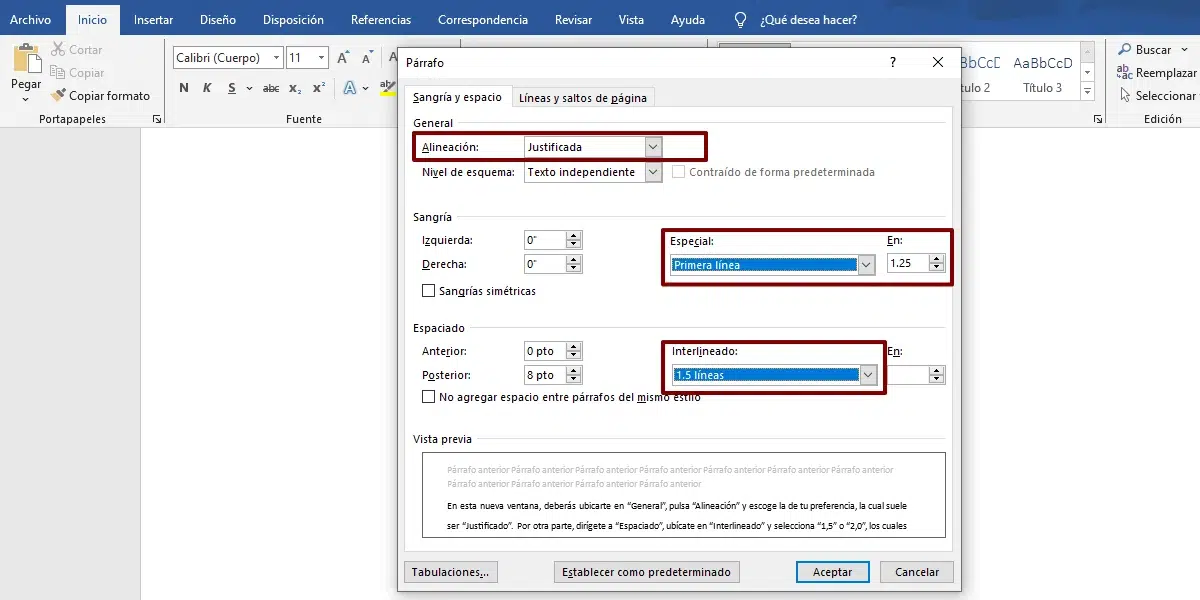
También será importante quitar el espacio después del párrafo, pues generará un espacio innecesario entre cada diálogo o párrafo. Para ello, se deberá ir a “Inicio”, ubicarte en “Párrafo”, pulsar las flechas de “Interlineado” y seleccionar “Quitar espacio después del párrafo”. 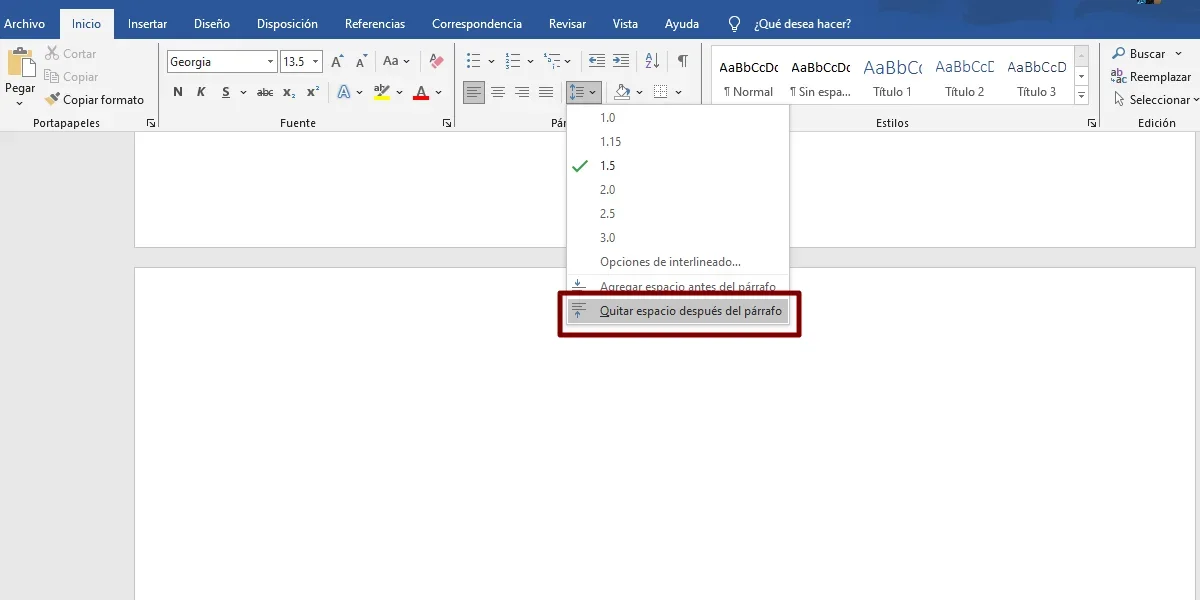
Por lo tanto, al iniciar el texto el párrafo estará justificado, presentará sangría y un interlineado correcto, idóneo para escribir novelas o cualquier tipo de libro.
La importancia de usar rayas de diálogo
La mayoría de las historias presentan diálogos, los cuales se deben plasmar de forma correcta por medio de una raya, similar al guion (-). Este recurso te permitirá diferenciar las conversaciones e intercambios de ideas de tus personajes. Asimismo, debes tener en cuenta que, presentan la misma sangría y alineación que el resto de los párrafos.
Para usarlo, tendrás que ir a “Insertar”, presionar “Símbolo” y seleccionar “Más símbolos”, lo que abrirá un cuadro. Seguidamente, ubícate en “Subconjunto”, elige “Puntuación general”, donde encontrarás el guion largo (raya de diálogo). Tras hacerlo, oprime “Insertar”.
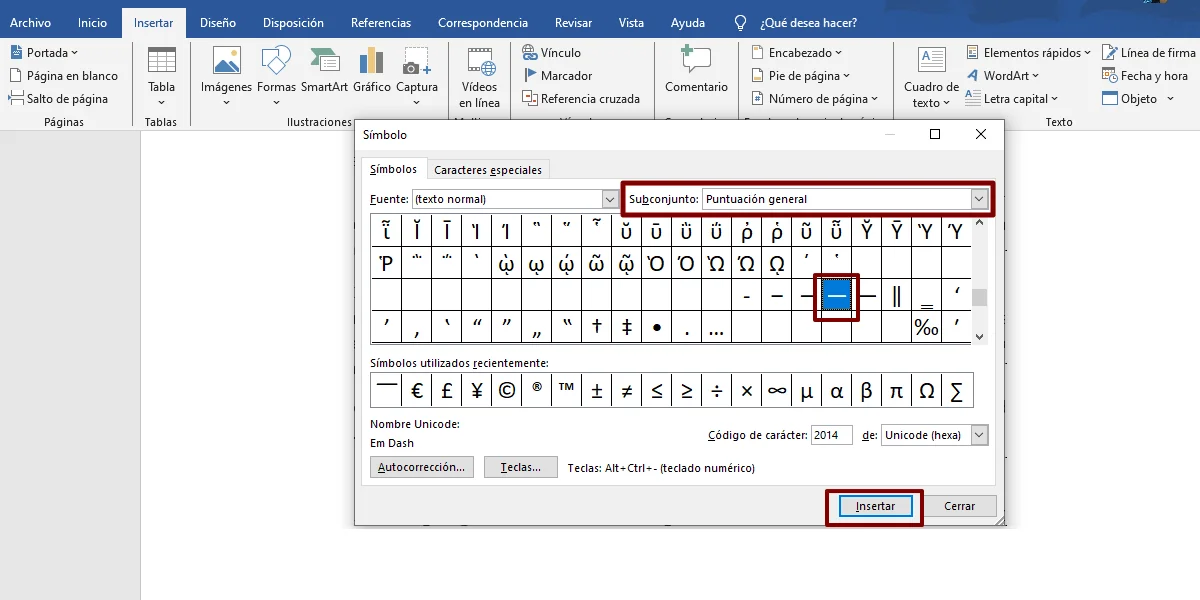
Por acá te dejamos un ejemplo de su uso:

Otros signos importantes
Existen otros signos importantes al hacer tu libro en Word que puedes utilizar para enriquecer tu narración, especialmente al momento de insertar pensamientos, son los siguientes:
- Guiones parentéticos: visualmente pueden resultar más estéticos. Los mismos, se usan al pulsar la misma tecla que se emplea para los guiones de diálogo.
- Comillas: su elección varía según las preferencias del autor. Por ejemplo, ciertos escritores usan comillas inglesas (“”), mientras que otros latinas (« »). Para usarlas, ve a “Insertar > Símbolo”.
Revisión de ortografía y gramática
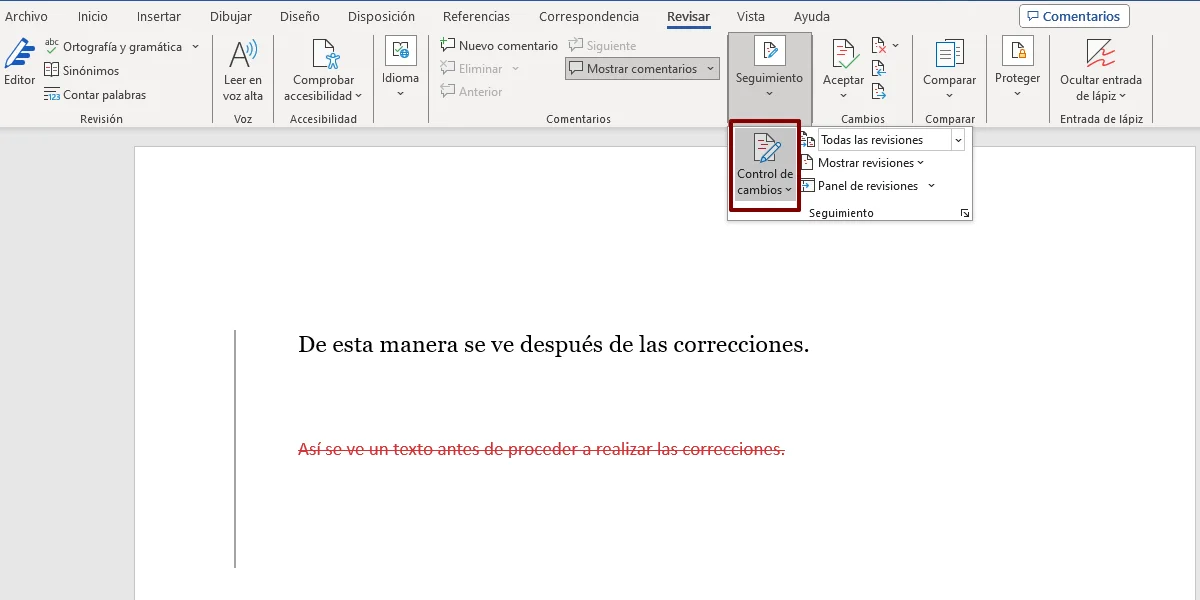
Word brinda la ventaja a sus usuarios de corregir los posibles errores gramaticales o de ortografía que hayas cometido durante la redacción de tu libro. Para ello, solo deberás ir a la pestaña “Revisar”, donde encontrarás estas configuraciones:
- Control de cambios: te permite cambiar y mejorar tu texto, a la vez que visualizas sus correcciones. En su lado izquierdo encontrarás una línea para eliminar el remarcado que diferencia lo nuevo de lo corregido. Para ello, ubícate en “Seguimiento > Control de cambios”.
- Nuevo comentario: puedes añadir comentarios a lo largo de la obra, ya sea para orientar a tus lectores o añadir recordatorios.
- Ortografía y gramática: está en la sección “Revisión”, donde Word se encargará de señalar los posibles errores que presente tu texto, ya sean falta de acentos o uso de signos incorrectos.
Otros consejos
Otros aspectos que puedes considerar al crear un libro en Word, son los siguientes:
- Si necesitas comenzar un nuevo capítulo o agregar una nueva hoja, puedes ir a “Disposición” y presionar “Salto de página”.
- En caso de que necesites agregar enlaces o redirecciones a una página, solo tendrás que dar clic derecho y pulsar “Vínculo”
- Igualmente, podrás agregar imágenes, dibujos y todo tipo de contenidos al acceder a la pestaña “Insertar” y seleccionar “Imágenes”.
- Se recomienda acceder a la sección “Disposición” y elegir guiones, donde podrás separar las palabras que se quedan sin espacio en el texto y el aspecto general del escrito no luzca muy espaciado.
El uso de notas al pie
En el proceso de elaboración de una obra literaria, es fundamental considerar la inclusión de notas al pie de página para diversos propósitos, como la aclaración de términos, la traducción de textos en otros idiomas, la adición de referencias, entre otros aspectos relevantes.
En estos casos, no se recomienda usar paréntesis en el cuerpo principal del texto, ya que podría interrumpir el flujo narrativo de la obra. En su lugar, se aconseja insertar una nota al pie de página, lo cual podrás hacer al ir a “Referencias” y seleccionar la opción “Insertar nota al pie” o “Insertar nota al final”.
Otras configuraciones importantes
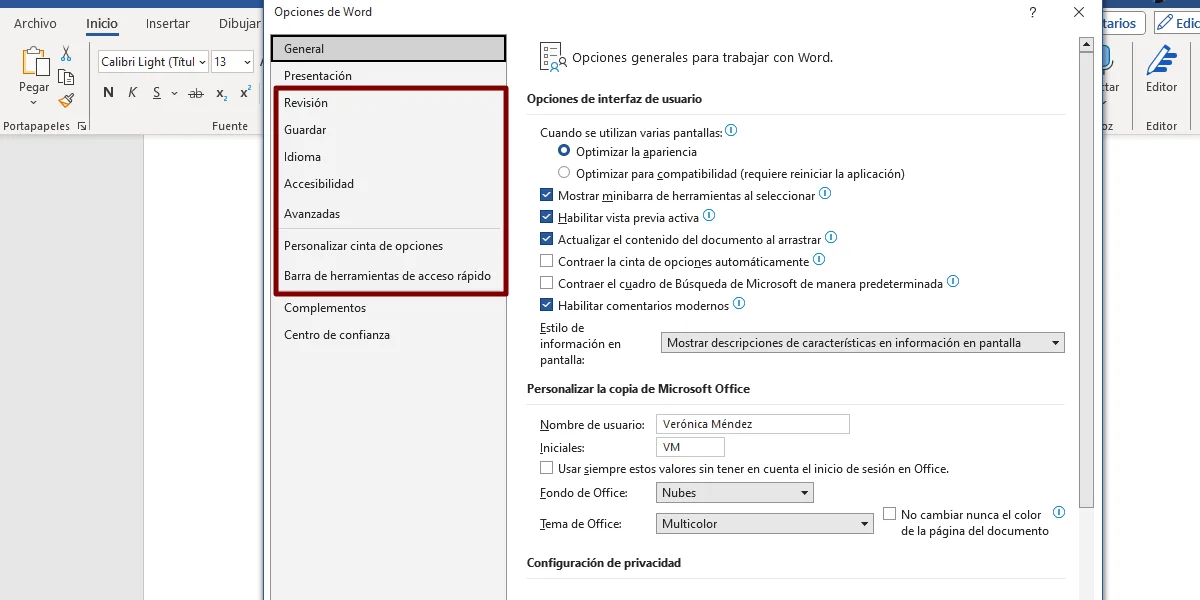
Existen otras configuraciones fundamentales de realizar para garantizar la correcta gramática, ortografía y legibilidad de tu libro en Word. Para ello, tendrás que ir a la pestaña “Archivo”, seleccionar “Más”, presionar “Opciones” y elegir entre:
- Revisión: te aconsejamos desactivar la casilla “Omitir palabras en mayúsculas” para que el programa señale errores. Asimismo, podrás configurar la gramática y ortografía.
- Guardar: se recomienda marcar la casilla para almacenar el contenido cada cierto X minutos, en caso de que se apague el computador o cierres accidentalmente la app. Esto evitará posibles pérdidas de tu contenido.
- Idioma: accede a esta opción solo si tu libro presenta diferentes idiomas.
- Barra de herramientas de acceso rápido: puede ser de gran ayuda si deseas configurar los botones superiores de Word, ya sea para mantener el control de los cambios en el documento, colocar comentarios y más.
Guardar el libro como PDF en Word
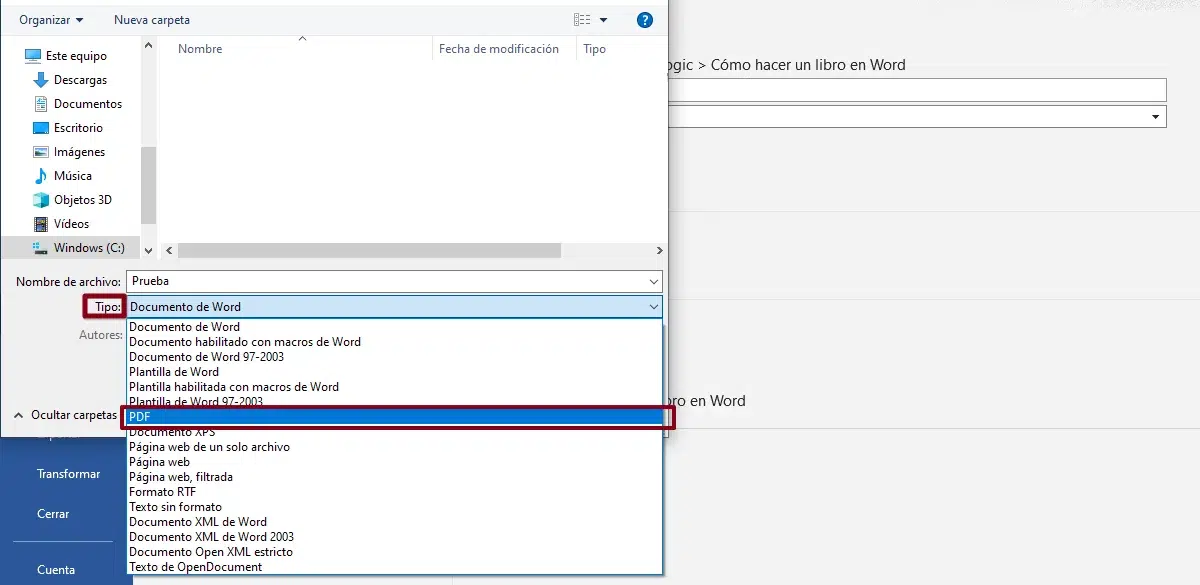
Si bien, en Word los documentos se almacenan en formato “DOC”, lo ideal seria guardar tu libro como PDF, especialmente si lo publicarás vía online. Para ello, solo tendrás que ir a “Archivo”, presionar “Guardar como” y oprimir “Examinar”. Una vez hecho, se abrirá el Explorador de archivos, coloca el título de tu obra, presiona “Documento de Word” y elige “PDF”.
¡De esta manera, podrás hacer un libro en Microsoft Word de forma rápida y muy sencilla!
Te puede interesar:
Anuncios

